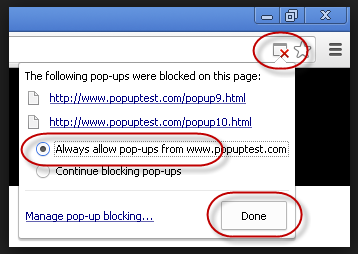SETUP
Google Chrome Configuration
Webcam Configuration
SafeVisitor uses a webcam to take pictures of visitors and volunteers. This webcam is "always on" when scanning in a visitor so you are able to always take an updated picture if needed.
The first time check-in someone using SafeVisitor, you will have to allow use of the webcam. Below is the pop up you will see.
The option you will want to select is:
Allow
This is a one-time setting and will need to be done for each user account on a PC.
Disable Popup Blocker
SafeVisitor uses the built in PDF viewer to display and print visitor badges. When you check someone in, the badge will be opened in a separate tab within Chrome. The first time you do this, you may need to enable popups for secure.safevisitorsolutions.com.
Printer Configuration
The Dymo 450 printer needs to have specific settings when printing from Chrome. The first time you go to print a badge, there are three settings you want to make sure are set properly.
You access these settings in the Printer Dialog by clicking on the Properties button.
Once you are in the Properties you will want to change the Layout from Portrait to Landscape and make sure print direction is Front to Back.
While on the screen above, click on the "Advanced" button. This will bring you to the screen below where you will need to change the paper size to "30857 Badge Label".
This is a one-time change that you may need to make for a user on that PC.